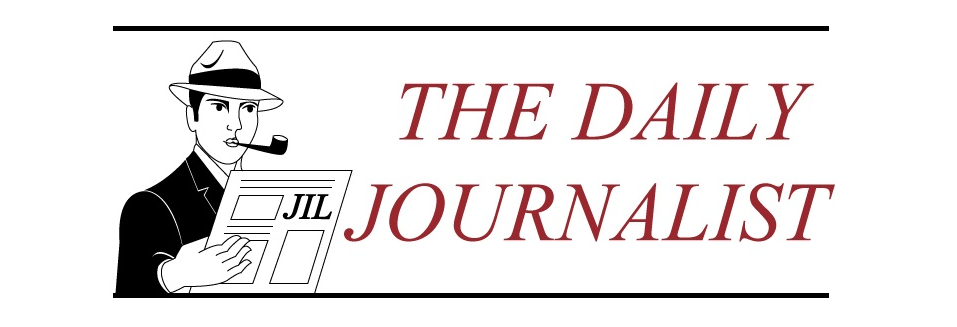Mac’s popularity and their track record as robust devices have never been in question. Generally speaking, they are nice machines for work and play with lots of tools and features packaged into the OS. There is no sign of this slowing down with the release of the Big Sur looking to improve that experience. Whether it is about filling in forms, browsing, playing music, or editing files, Mac won’t disappoint. That’s just a scratch of the surface, though! We have created this guide to shine the light on some of the things you probably didn’t know your Mac could do.
Sign Documents
Several Mac users don’t actually know that they can digitally sign documents using their Mac device. After all, digital signatures are now growing important in a world going paperless. If you are using a Mac, there is no need to pay for an expensive editor or go the tedious way of printing and rescanning your document. Mac offers an easier way to capture and use your signature to sign documents whenever the need arises. The process is simple and you don’t need a lot of technical skill to use the feature.
First, sign on a piece of paper so that you can capture it using your Mac’s Webcam. Open the “Preview” on your Mac laptop and navigate to the “Preference” menu. Choose “Signatures,” then hit the “Create Signature” option and hold your signature in the right position for the Webcam to capture. Click “Accept” to save the captured signature on your Mac. Whenever you need to sign your documents, simply drag and drop your saved signature onto the respective document.
Make your Desktop Folder Icons as Emoji
Well, turning your desktop folder icons into emoji may not have much impact on your Mac productivity. Still, many people do it just for fun! You can imagine how your desktop looks stylish and unique with a variety of diverse emojis.
Nevertheless, using different emoji for different folders will help you differentiate and access folders much faster. Doing this is actually quite easy. Just download emoji of your choice or fetch them from the best emoji apps and then double-click to open it in Preview. Click the markup icon to make your image transparent and ready for use. Now copy the image by pressing the Command + C. Go to the folder you want to change, right-click it and select “Get Info.” Locate and click the small folder on the info panel, then paste the emoji you just copied. Repeat the same procedure for the other folder icons you want to replace with an emoji.
Work Together with your iPhone
Mac and iPhone often work together quite well because they both come from the same manufacturer, i.e Apple. If you didn’t know, there are myriad useful functions you can use together on your Mac and iPhone. Provided you are signed in with the same iCloud account, you are free to collaborate and work together on these two platforms. Some of these collaboration avenues include copy and paste content between your Mac and iPhone, pause and resume tasks on any device, play content from your iPhone on Mac, move Mp3 to iPhone from your Mac and vice versa, share an internet connection, and unlock your Mac using your iPhone. There are plenty of ways you can work together with your iPhone on Mac. Provided you are signed in with the same account, your Mac and iPhone can always work together if you want.
Do Math with Spotlight
While Spotlight is an excellent feature in Mac, many users still underestimate its capabilities. Maybe because you haven’t discovered yet how much it can offer? Spotlight is one of the free Mac apps that will find anything for you on Mac. However, it does more than search and is improving with every new version of MacOS! If you find it surprising, it is worth knowing that you can use Spotlight to do some calculations. Whether you want to carry out basic math calculations or unit conversion, Spotlight will carry out with ease. The simplest way to open Spotlight is via Command + Space. To do math calculations, just type the Command such as 2+2, and the answer will appear as the search result. For unit conversion, type the respective Command, for example, 10 meters to feet, and again the answer will be displayed as the search result.
Customize Keyboard Shortcuts
Knowing keyboard shortcuts can lessen the time you take to navigate on your Mac in a way that can boost your productivity. That said, Mac has predefined keyboard shortcuts, and there is no single shortcut for every menu. The good news is that Mac allows you to customize or create keyboard shortcuts for anything you want. To do this, just navigate to the “System Preferences” > Keyboard > Shortcuts > App Shortcuts. Here, click the “+” icon, and a dialog box will pop up. Select the application you want to create the shortcut, the respective menu command’s name, and the desired keyboard shortcut. When you are satisfied with your selections, click “Add” to finish.
Let your Mac Read it for You
If you are exhausted and don’t feel like reading a document, you can always tell your Mac to read it aloud for you. That sounds great because you won’t strain following the lines, especially if it is a lengthy document. Just select the text you want the Mac to read aloud, then click the “Edit” tab at the top of the page. From the displayed options, select “Speech” and subsequently hit the “Start Speaking” option. If you are not impressed by the narrator’s voice, you have the license to change. Go to “System Preferences” > ” Dictation & Speech” and choose a suitable voice. You can pick a voice like the Princess or Bad News or Vicky.
Wrap up
We hope our quick guide has highlighted some of the useful things you probably didn’t know your Mac could do. You can always explore to find out more and improve your experience on Mac. Yes, there are a lot of hacks that will make your life far much easier and fun!